「とにかく強力なファイル復元ソフトを教えてください。 .flv拡張子の動画データを消してしまい、1週間ほど経ちます。EaseUS Data Recovery Wizard でフルスキャンの名前検索を使って検索しましたがダメでした。」
EaseUS Data Recovery Wizardは、WindowsおよびMacの両方で利用可能なデータ復元ソフトウェアです。ただ、EaseUSはデータ復旧性能が高い分ソフトの料金も高いです。
そこで今回は、EaseUSを実際に利用して、使い方・評判も参考にEaseUSの特徴を徹底レビューします。
- Part1. EaseUS Data Recovery Wizardの使い方
- Part2. EaseUS Data Recovery Wizardの評判
- Part3. EaseUS Data Recovery Wizardの代替案
- Part4. まとめ
Part1. EaseUS Data Recovery Wizardの使い方
まず、EaseUS Data Recovery Wizardの使い方を詳しく紹介しましょう。
STEP1. ソフトを開き、初期画面からすべてのディスクドライブが表示されています。その中で復元したいドライブを選択した上、「スキャン」ボタンをクリックします。
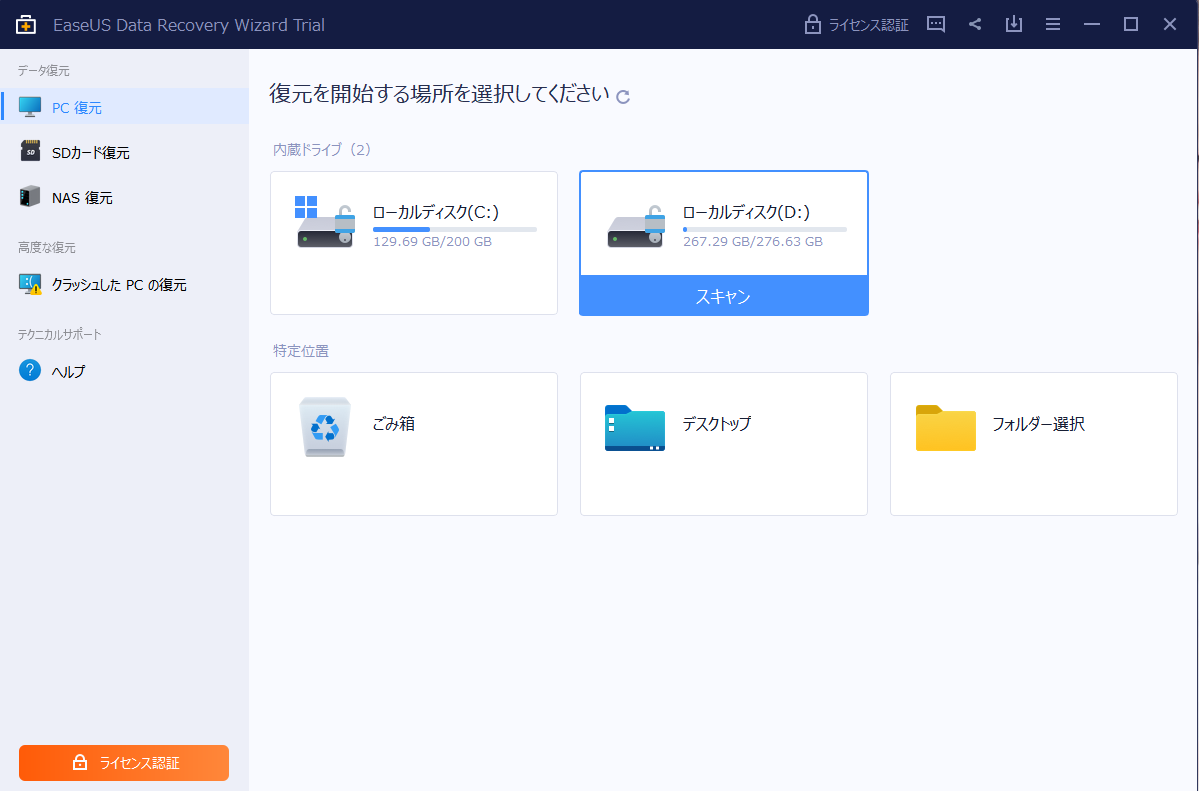
STEP2. ソフトは先に削除されたファイルを検出してから、ドライブを全体的にスキャンします。スキャン中にデータのフィルターニングでデータを選別できます。
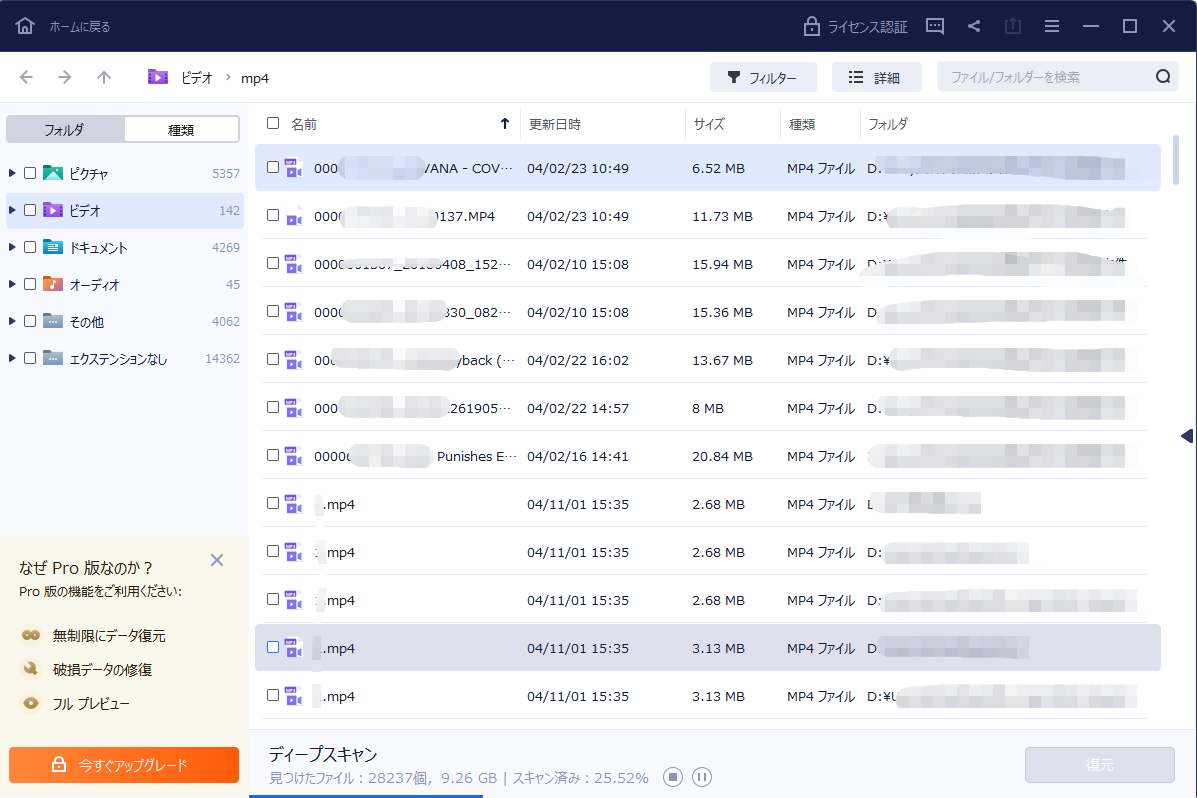
Part2. EaseUS Data Recovery Wizardの評判
以下は、一般的なEaseUS Data Recovery Wizardの評判です。
良い評判:
- 簡単に使えるインターフェースが好評で、初心者でも簡単に復元作業を実行できる
- さまざまなデータを復元できるため、誤って削除したファイル、フォーマットしたディスク、システムクラッシュ、ウイルス攻撃などの様々なデータ損失シナリオでの復元に役立つ
- 検索速度が速く、高い復元率
悪い評判:
- ァイルを復元するために時間がかかる
- スキャン時に表示されるファイル名が意味不明で、識別が困難である
- 無料版では機能が制限されているため、有料版を購入する必要
Part3. EaseUS Data Recovery Wizardの代替案
Tenorshare 4DDiGはEaseUS Data Recovery Wizardより遥か安くて、専門的なデータ復元ソフトです。 リカバリ可能なデータタイプとストレージデバイスの幅広いサポートのおかげで、互換性のない問題なくデータを取り戻すことができます。
特徴:
- ラップトップ/PC、内蔵および外付けドライブ、USBメモリ、SDカードからのデータ復旧
- 写真、ビデオ、ドキュメント、オーディオなど、1000を超えるファイル形式を復元
- NASストレージから削除されたドキュメント、写真、ビデオを復元
- 誤った削除、フォーマット、パーティションの紛失、破損、クラッシュしたシステム、ウイルス攻撃などによって失われたファイルを復元
Tenorshare 4DDiGを無料体験:
Tenorshare 4DDiGの価格を確認:
手順:
STEP1. ファイルの場所を選択
メインインターフェースでは、デバイスはローカルと外付けドライブに分けます。また、デスクトップ、ゴミ箱、指定フォルダをスキャンすることも可能です。パソコンのデータを復元するにはローカルドライブにあるディスクを選択します。ここでは、ローカルディスクCを例として解説します。ローカルディスクCの上にマウスを置き、「スキャン」をクリックします。

STEP2. ファイルを検出
しばらく待つと、指定した場所にあるすべてのファイルが表示されます。
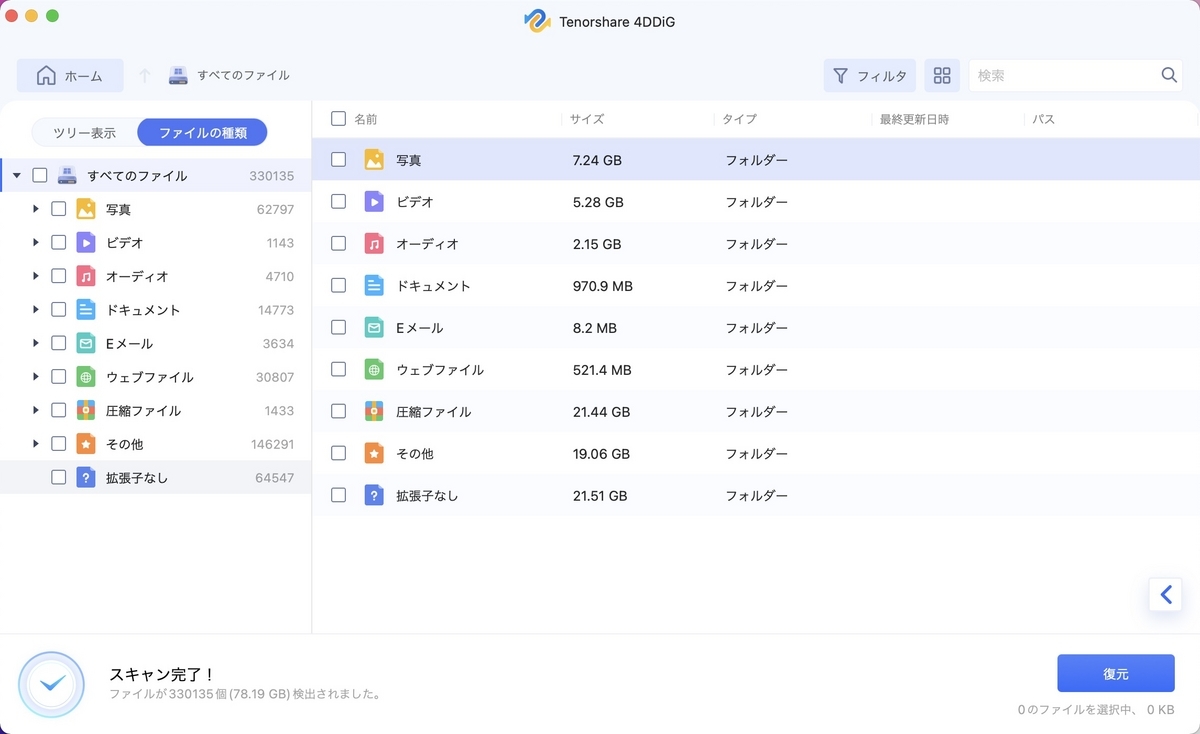
STEP3. ファイルのプレビューと復元
復元するファイルを選択して右側の「プレビュー」をクリックして選択されたファイルを確認できます。そして、右下の「復元」をクリックし、保存場所を指定します。
Part4. まとめ
今回は、EaseUS Data Recovery Wizardの使い方と評判を詳しく説明しました。EaseUS Data Recovery Wizardが機能しないとき、データ復元ソフト「Tenorshare 4DDiG」をお試してください。