「DELL Latitude 3590 を中古で購入しました。
21日に届き1、2回使い、昨夜起動したところ青い画面に英語でリカバリーと書いてある画面になってしまい、そこから動かなくなってしまいました。(エラーコードは0xc0000225と表示されていました。)これはどういった状態なのでしょうか? パソコン初心者で何も分からず、不安です。」ーー知恵袋より
Windowsのパソコンを起動しようとした時、青い画面に白い文字が書かれたブルースクリーンになり、起動できなくなった経験はありませんか。本記事では、Windowsがエラーコード0xc0000225で起動できない場合の対処法を詳しくご紹介しますので、ぜひ参考にしてください。
Part1.エラーコード0xc0000225とは
エラーコード0xc0000225は、Windowsの起動に関する問題を示すエラーコードです。このエラーコードが表示されると、Windowsが起動できなくなります。
このエラーコードは、多くの場合、システムファイルが壊れた、失われた、または破損した場合に発生します。また、ハードウェアの問題や、Windowsのアップデート中に問題が発生した場合にも発生することがあります。
このエラーコードを解決するためには、Windowsの回復環境を使用して、システムファイルの修復や、システムの復元を行うことが必要になる場合があります。また、ハードウェアの問題が原因である場合には、ハードウェアの交換や修理が必要になることもあります。
Part2.Windowsがエラーコード0xc0000225エラーにより起動できない時の対処法
対処1.4DDiG Windows Boot Geniusパソコン修復ソフトで自動修復
4DDiG Windows Boot Geniusはブルー/ブラックスクリーン、システムクラッシュなどのWindowsの問題を数分で自動修復できます。
システムファイルの修復や、システムの復元を数回クリックで解決できます。
では、4DDiG Windows Boot Geniusの詳しい手順を説明しましょう。
4DDiG Windows Boot Genius公式HP:
4DDiG Windows Boot Geniusを購入:
手順1.まず、起動ディスクの作成
プログラムを起動し、CD/DVDディスクをCD-ROMドライブに挿入するか、USBフラッシュメモリーをパソコンのUSBポートに接続します。次に「今すぐ起動ディスクを作成する」をクリックし、修復ディスクの書き込みを開始します。
手順2.修正するOSを選択し、次に起動メディアを作成するドライブを選択します。次に「次へ」をクリックすると、修復環境ISOのダウンロードが開始されます。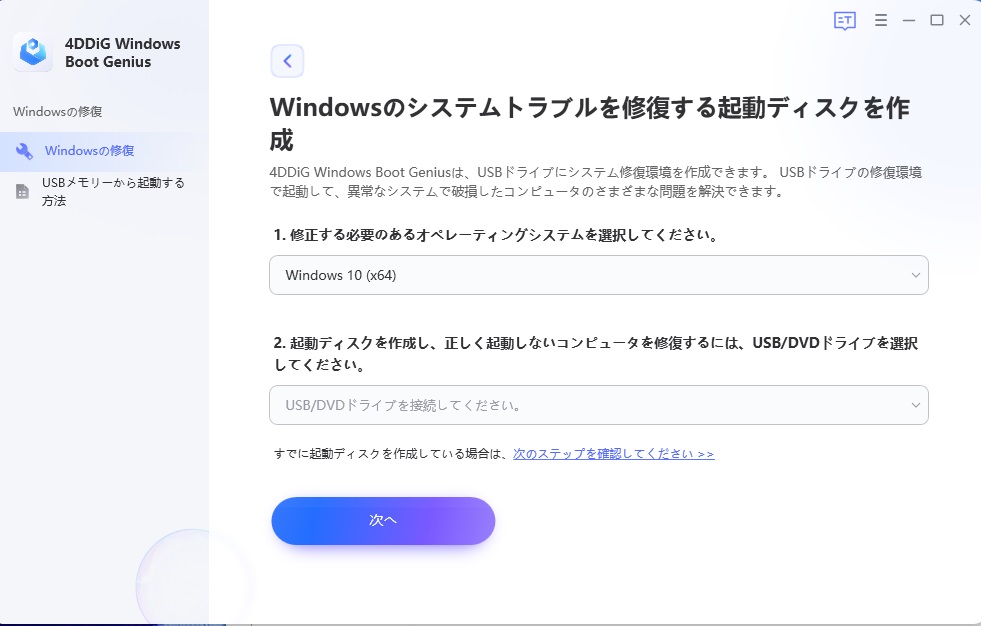
手順3.起動ディスクが作成出来たら、起動しないコンピュータに電源を入れ、起動を開始します。起動できないコンピュータに起動用メディアを挿入します。コンピュータを起動し、キーボードの「F12」または「ESC」を押してブートメニューに入ります。または、以下のブートキーを参照してください。
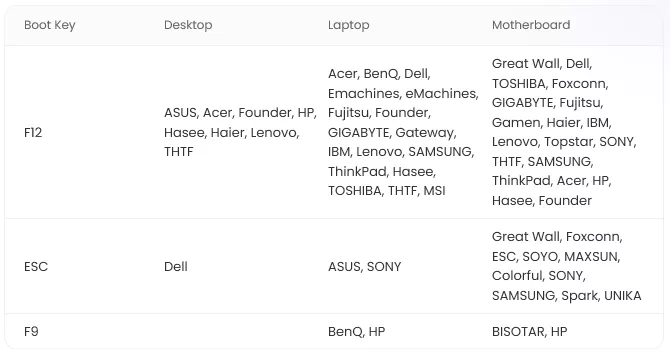
手順4.ブートメニューに入ったら、矢印キーで起動メディアを選択し、「enter」をクリックして起動を開始します。

手順5.動かなくなったPCが正常に起動されると、4DDiG Windows Boot Geniusが自動的に起動します。「自動修復」をクリックして先に進みます。
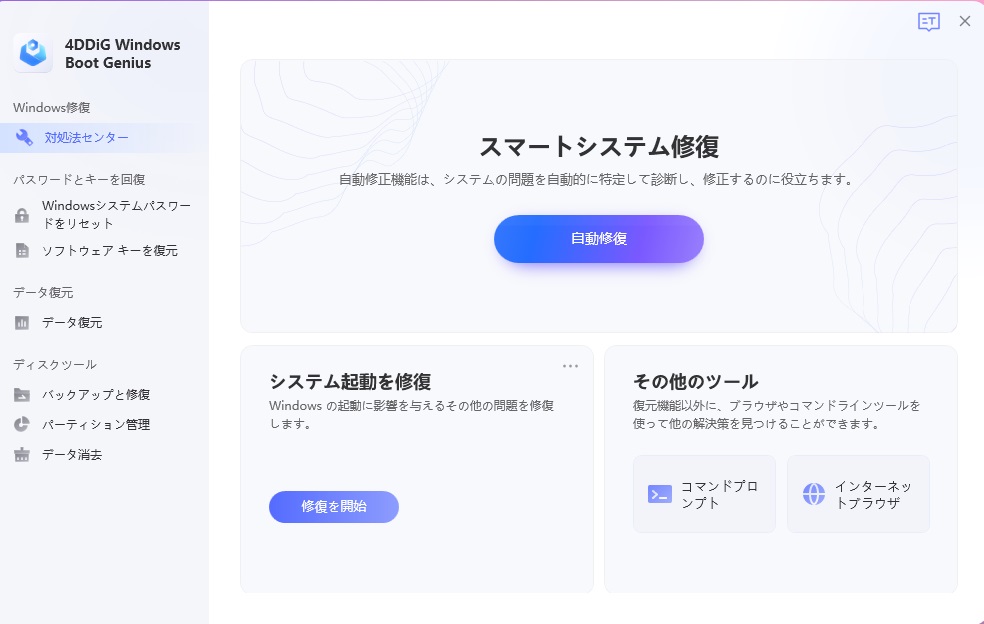
手順6.次に、修復するパーティションを選択し、「修復を開始」をクリックします。
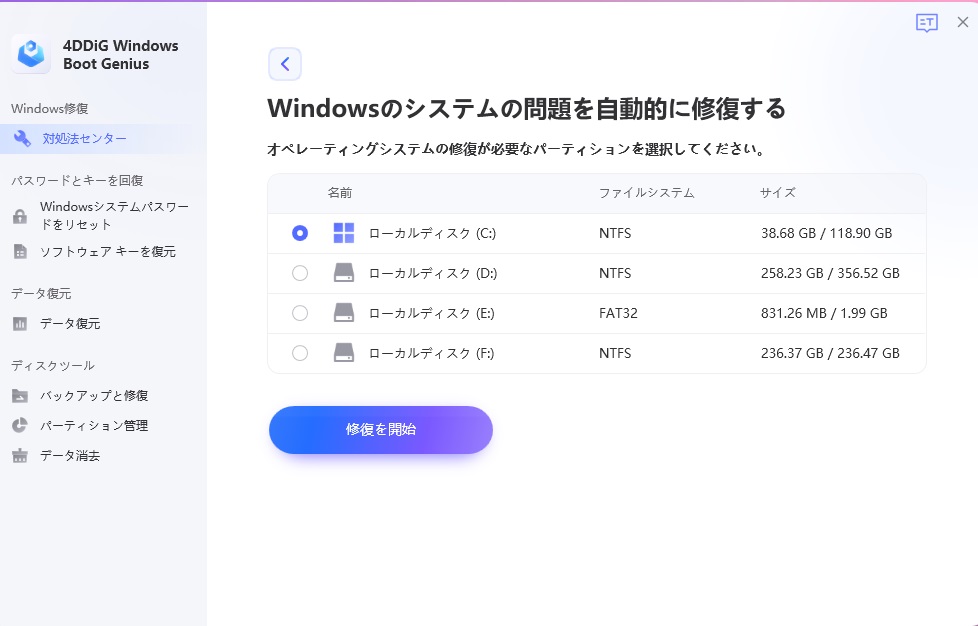
手順7.自動修復が完了すると、PCが再起動し修復結果が表示されます。
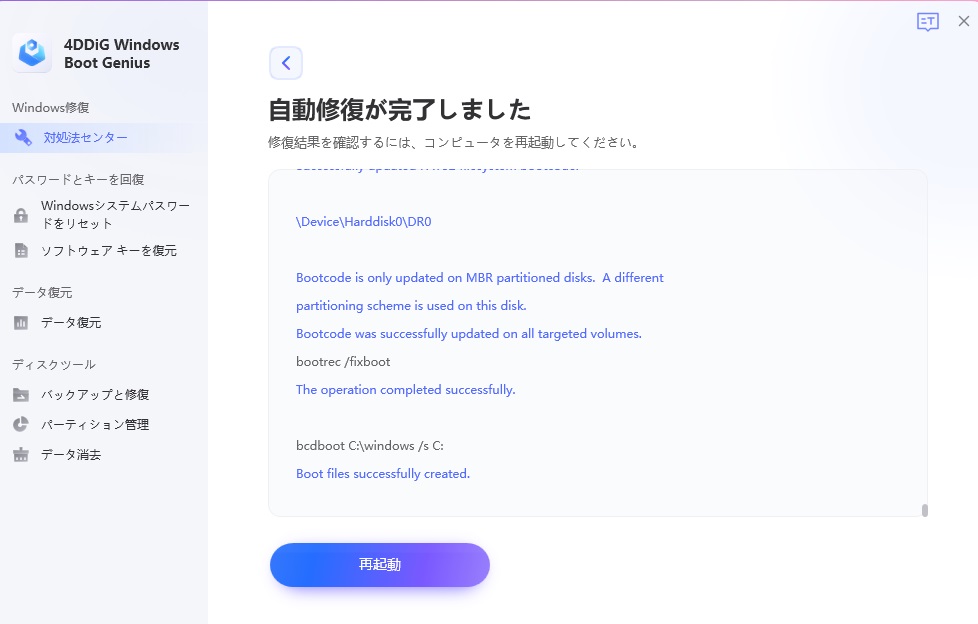
対処2.Bootrec.exeを実行してBCDを再構築
Bootrec.exe ツールで"Windows ブート構成データ ファイルに必要な情報が見つかりません" エラーを解決することもできます。手順は下記のようです。
- Windows Vista または Windows 7 のメディアを DVD ドライブに挿入し、コンピューターを起動します。
- いずれかのキーを押すよう求めるメッセージが表示されたら、任意のキーを押します。
- 言語、時刻、通貨、キーボード、または入力方式を選択し、[次へ] をクリックします。
- [コンピューターを修復する] をクリックします。
- 修復するオペレーティング システムを選択し、[次へ] をクリックします。
- [システム回復オプション] ダイアログ ボックスの [コマンド プロンプト] をクリックします。
- Bootrec.exe と入力し、Enter キーを押します。
対処3.MBRを再構築する
MBR(Master Boot Record)を再構築するには、Windowsの回復環境を使用する必要があります。以下は、Windowsの回復環境を使用してMBRを再構築する手順です。
1.Windowsの回復環境を起動します。
Windowsインストールディスク、USBフラッシュドライブ、またはWindows回復ドライブを使用して、Windowsの回復環境を起動します。
2.コマンドプロンプトを開きます。
Windowsの回復環境内で、コマンドプロンプトを開きます。
3.ディスクを選択します。
コマンドプロンプトで、再構築するMBRが存在するディスクを選択します。ディスクを選択するには、以下のコマンドを入力します。
- diskpart
- list disk
- select disk [ディスク番号]
4.MBRを削除します。
選択したディスクのMBRを削除するには、以下のコマンドを入力します。
- clean
5.MBRを再作成します。
MBRを再作成するには、以下のコマンドを入力します。
- bootrec /fixmbr
6.コマンドプロンプトから出ます。
MBRの再構築が完了したら、コマンドプロンプトから出ます。
7.リブートします。
Windowsの回復環境を終了して、コンピュータを再起動します。
これでMBRの再構築が完了し、Windowsが正常に起動するようになるはずです。
おわりに
以上が、「Windows でエラーコード0xc0000225が発生し、起動できない場合の対処法」についての解説となります。このエラーは、原因が複数考えられるため、解決策も多岐にわたります。4DDiG Windows Boot Geniusは、シンプルな画面指示に従って操作を行うだけで、さまざまな問題を自動で検知して修復することが可能な便利なツールです。また、データのバックアップを定期的に行っておくことも大切です。