「一ヶ月ほど前から、プレビューappでPDFが開けません。 画像ファイルなどは開けます。 対応策をご教授いただけましたら嬉しいです。 」と困っている方があります。
この記事では、Macの「プレビュー」でPDFファイルが開かないときや開かなくなった原因や対策だけではなく、削除されたPDFを復元する方法を解説しています。PDFファイルがプレビューで表示されない時に、役立つ方法と紹介していますので、ぜひ参考にして下さい。
Part1. MacでPDFファイルが開けない原因
MacでPDFファイルが開かない原因はいくつかあります。以下に主な原因を挙げます。
アプリケーションの問題: PreviewやAdobe Acrobat ReaderなどのPDFリーダーアプリケーションが正常に動作していない場合があります。
ファイルの破損: PDFファイル自体が破損しているなら、PDFファイルを正常に開けません。
ファイルの互換性: 作成されたPDFファイルが最新のバージョンに対応していない場合、古いバージョンのアプリケーションを使用している場合があります。
権限の問題: PDFファイルのアクセス権限が制限されている場合、ファイルを開くことができません。
Part2. MacでPDFファイルが開けないときに試してみたい対処法
MacでPDFファイルが開けない場合の対処法を以下に示します。
アプリケーションの再起動: まずはPDFリーダーアプリケーションを再起動してみてください。それでも解決しない場合、アプリケーションをアップデートまたは再インストールしてみてください。
別のアプリケーションで開く: Preview以外のPDFリーダーアプリケーション(Adobe Acrobat Readerなど)を試してみてください。
ファイルの修復: 破損したPDFファイルを修復するために、専門のPDF修復ツールを使用してみてください。
アクセス権限の確認: PDFファイルのアクセス権限が制限されている場合、権限を変更してください。Finderでファイルを選択し、[情報を見る] > [共有とアクセス権限]を選択して権限を変更できます。
Part3. Macで削除されたPDFを復元する方法
削除されたPDFファイルがゴミ箱にもTime Machineのバックアップにもない場合、データ復旧ソフト「4DDiG Macデータ復元」を利用して削除されたPDFファイルを復元できます。
Step1.4DDiG Macデータ復元をダウンロードして、Macにインストールします。4DDiG Macデータ復元を起動して、「スキャン」ボタンをクリックします。
4DDiG Macデータ復元を無料ダウンロード:https://bit.ly/42Xvf2u
4DDiG Macデータ復元を購入:https://bit.ly/452QIc6
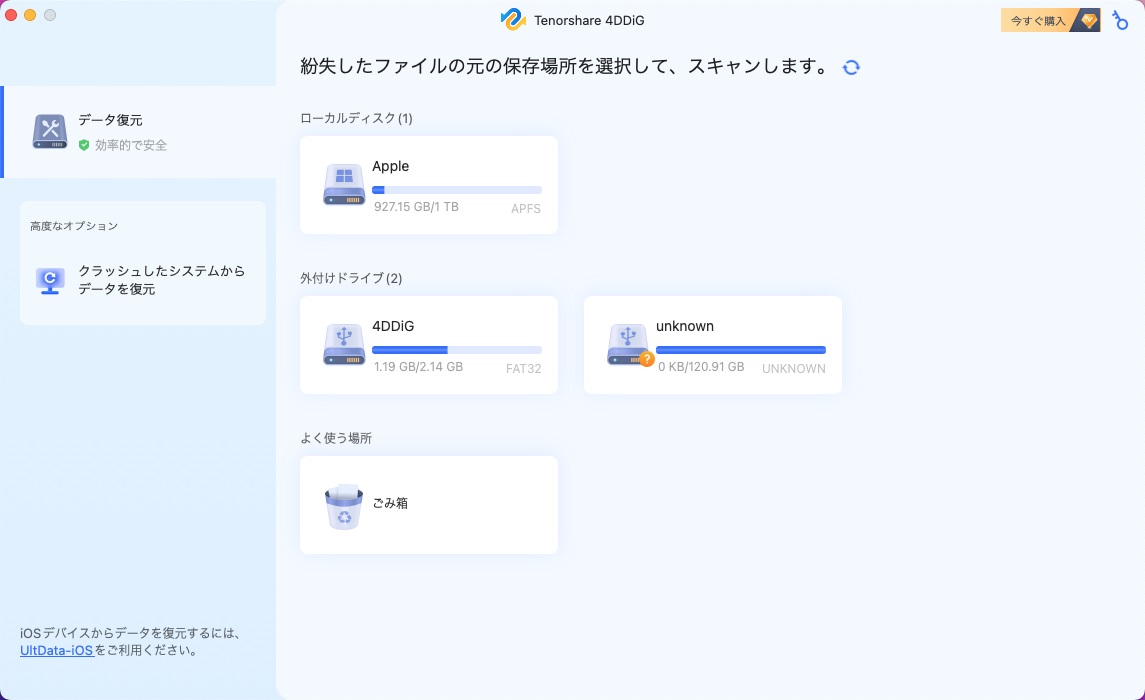
Step2.ハードドライブのスキャンを開始する前に、復元したいデータのフォルダを選択します。スキャンが完了するまで待ちます。スキャンが完了したら、復元したいデータを選択して、「復元」ボタンをクリックします。復元したいデータを保存する場所を選択して、復元を開始します。
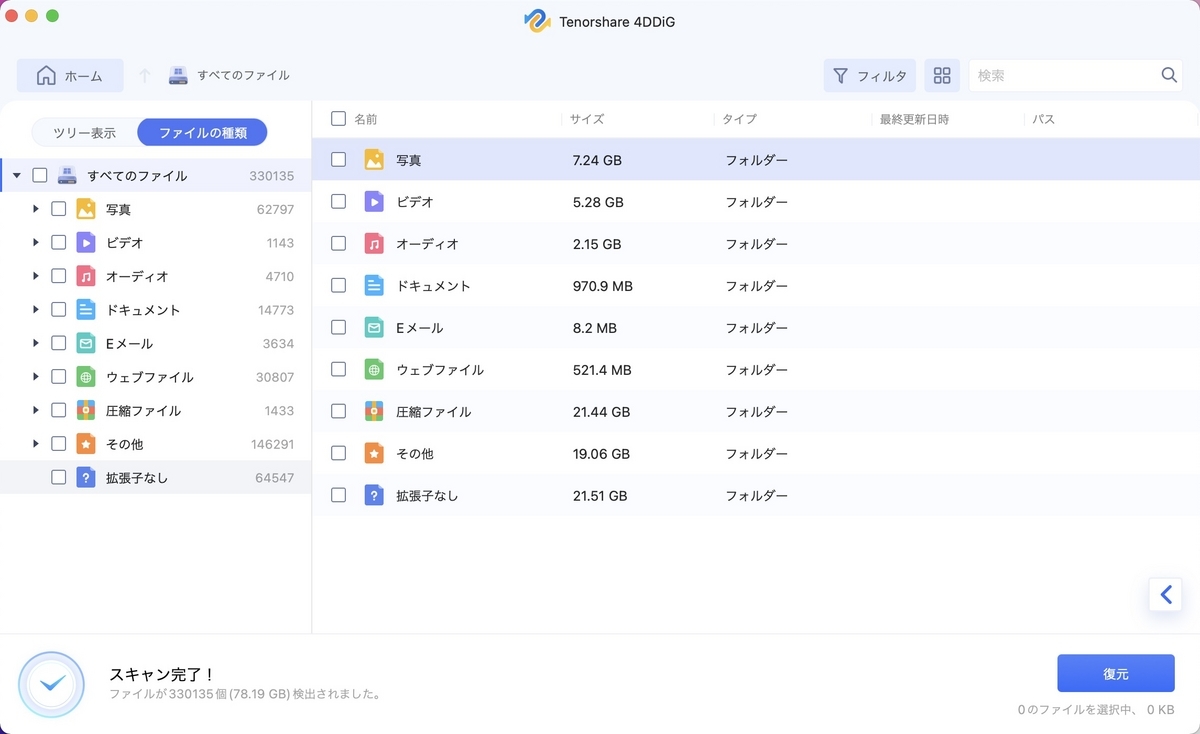
まとめ
MacでPDFファイルが開けない原因と対処法を紹介しました。また、削除されたPDFファイルの復元方法も紹介して、「4DDiG Macデータ復元」を利用して、簡単に削除されたPDFファイルを復元できます。。これらの対処法を試して、PDFファイルを開いたり復元できることを願っています。
関連記事: