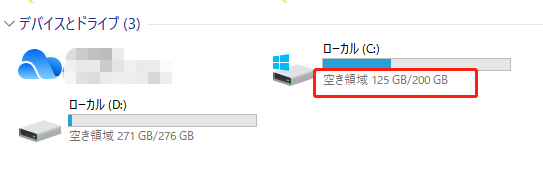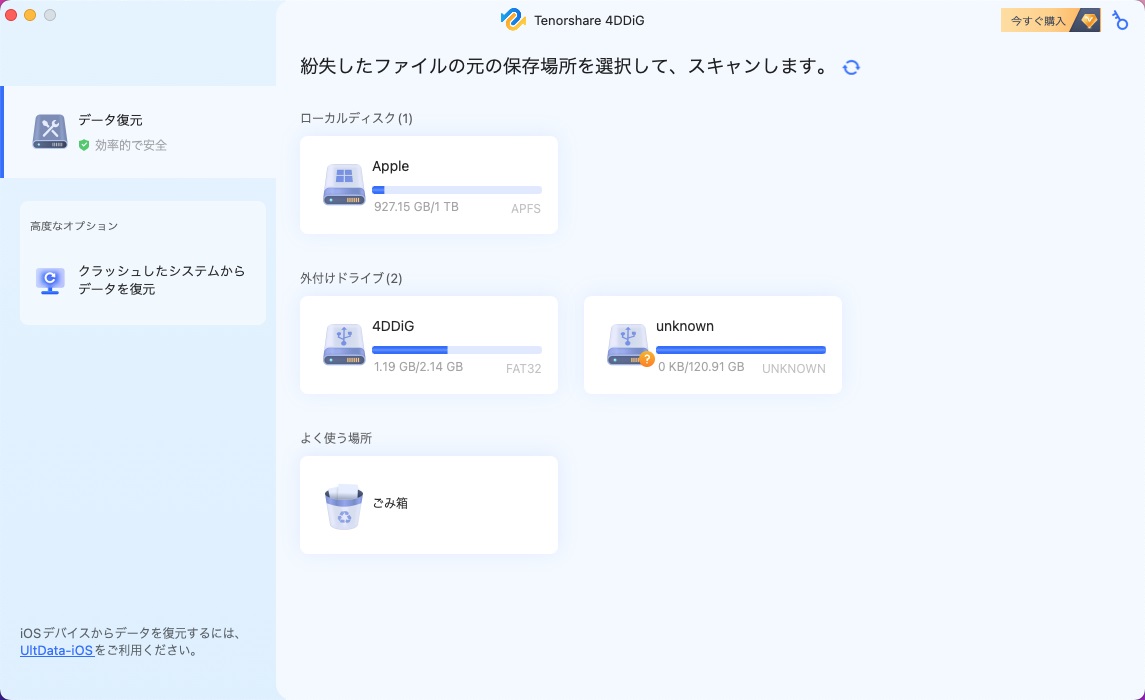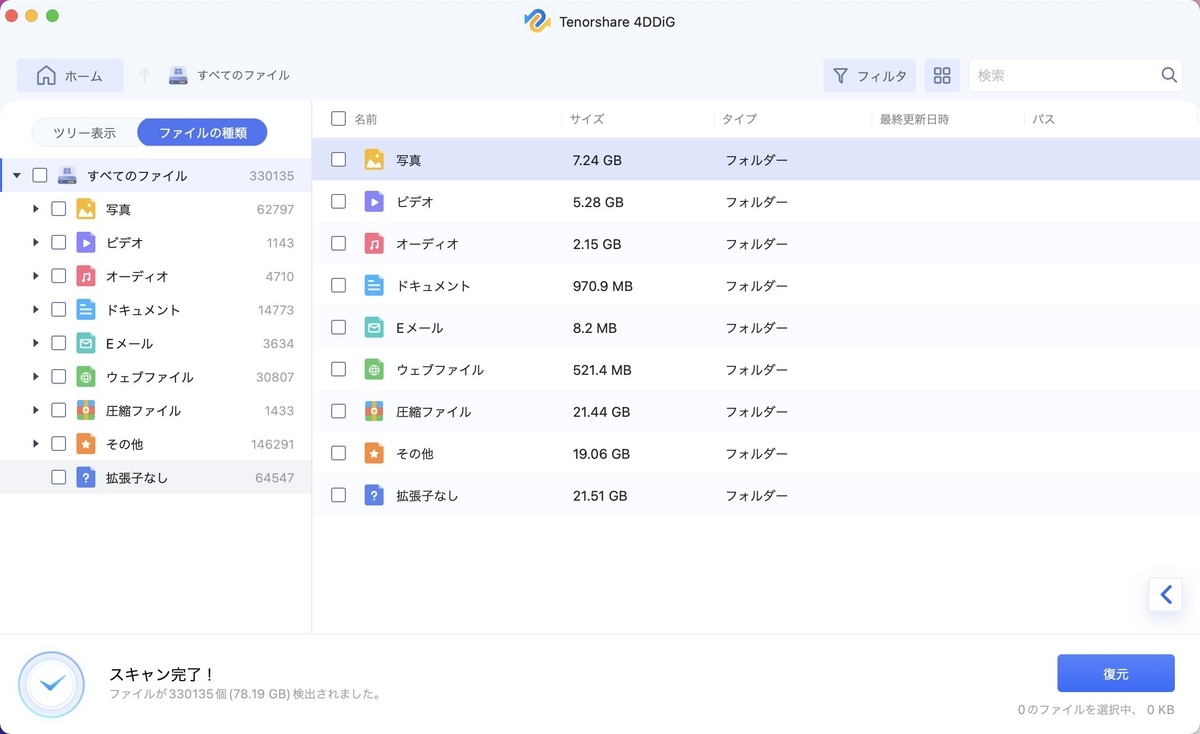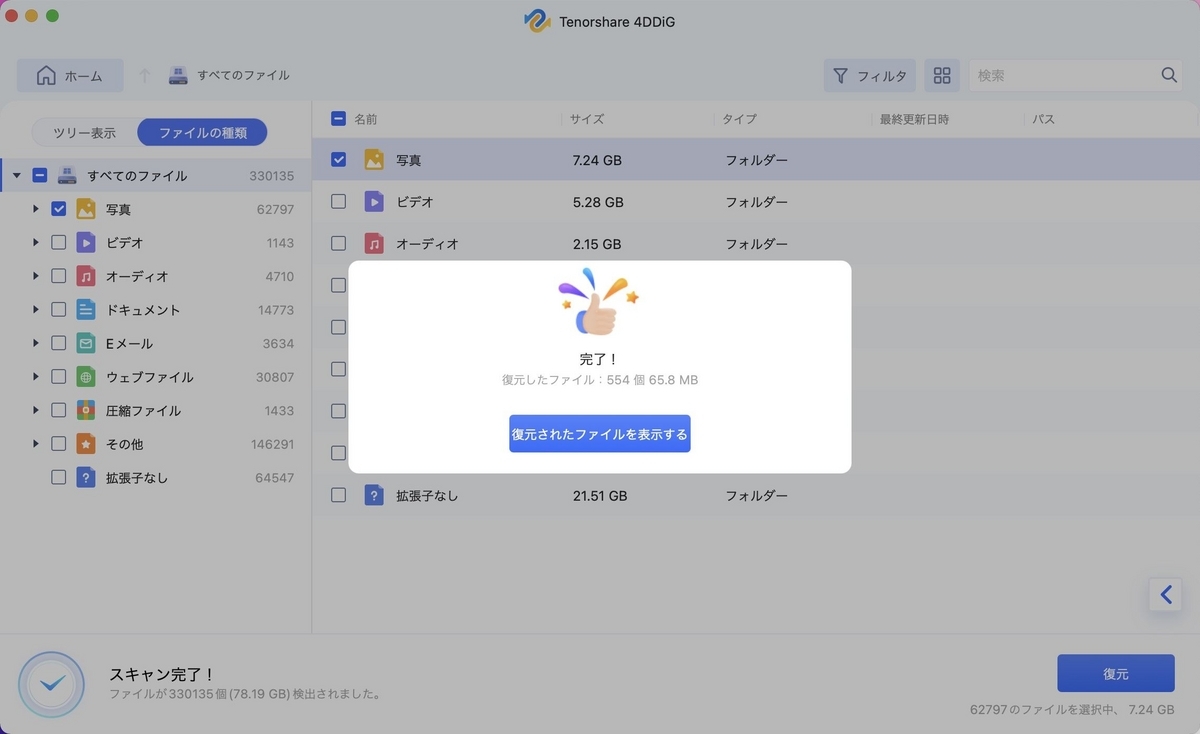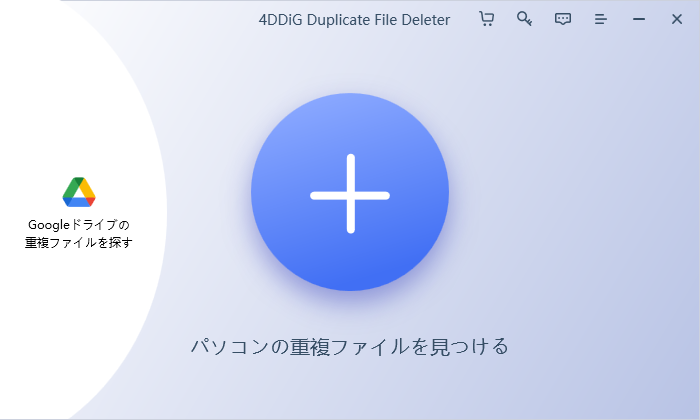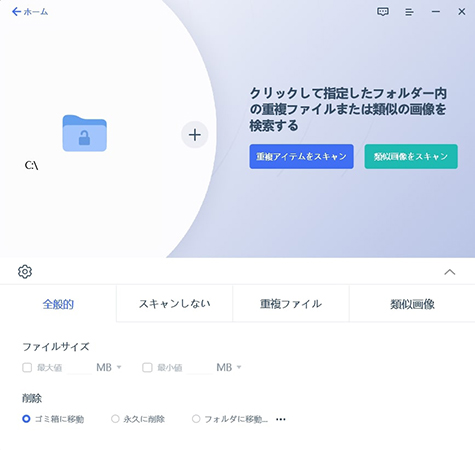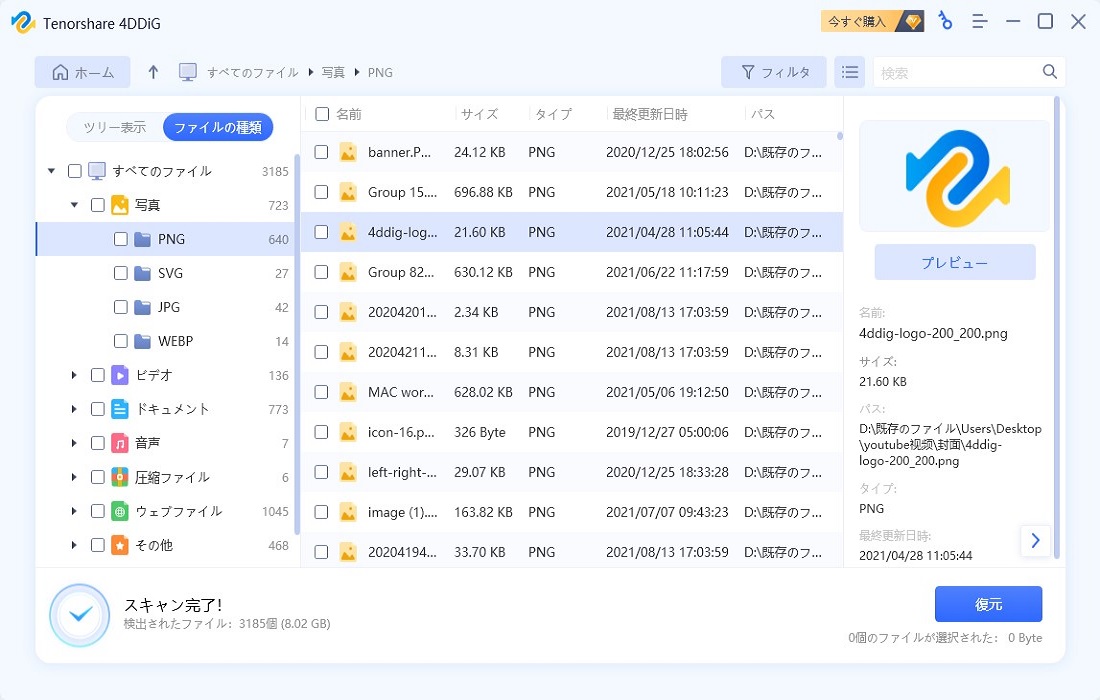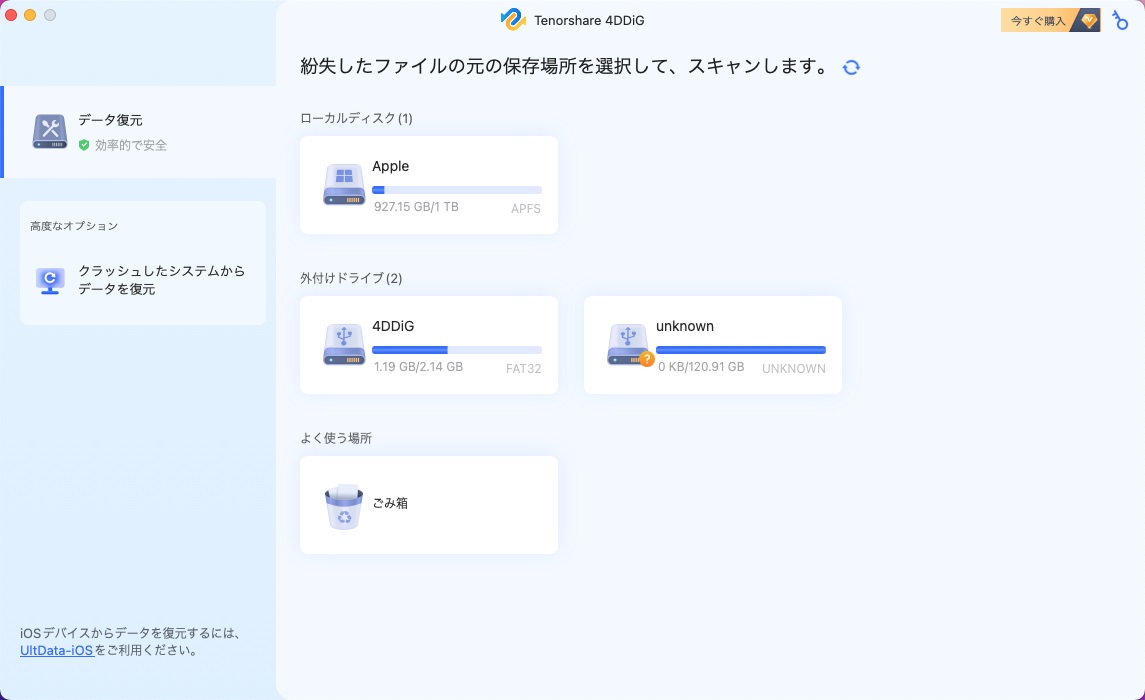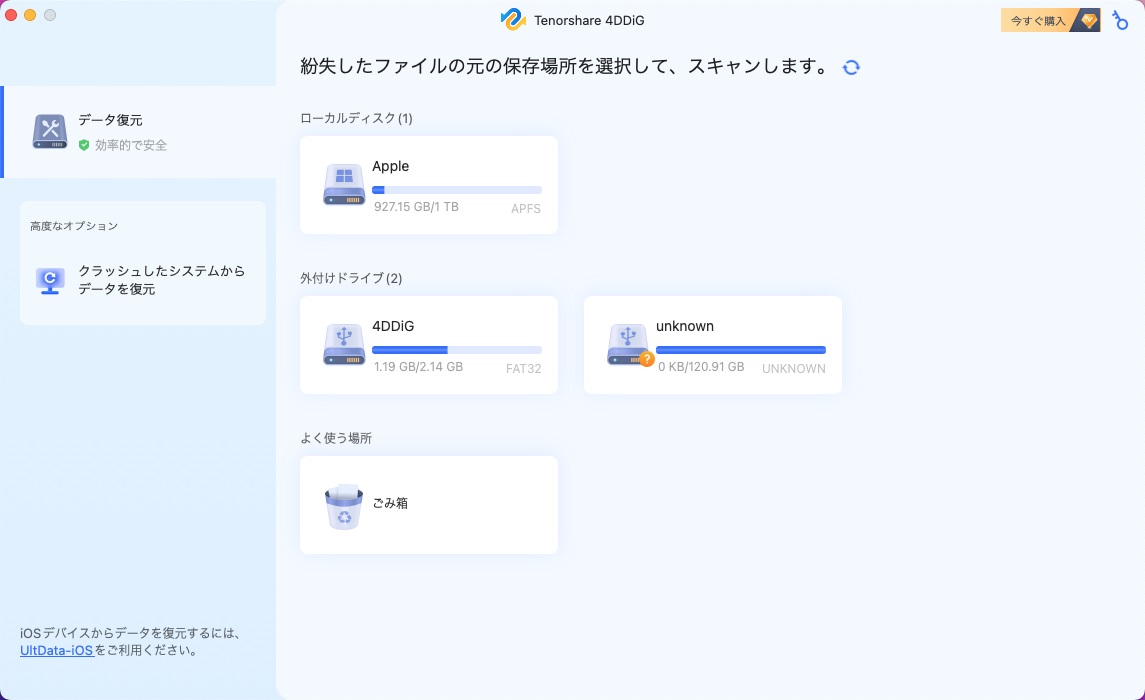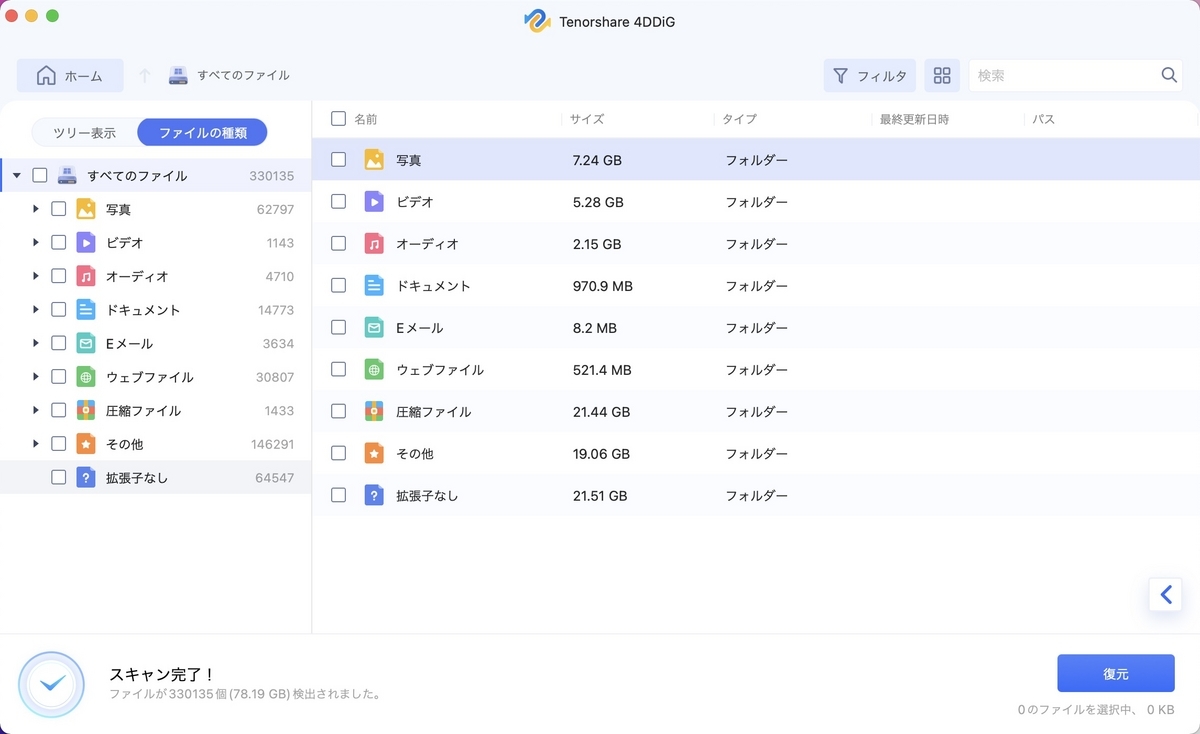「白黒の写真をカラーにしたいんですけど、何かいい方法はありますか?」
「白黒写真をAIでカラー化にする方法を御存知ですか? 私の50年前の白黒写真に色付けしようと思います。」
懐かしい白黒写真に色彩を取り戻させたい経験がありませんか。
本記事では白黒写真をカラー化できるAIツール「4DDiG File Repair」をご紹介します。
Part1:白黒写真のカラー化とは
白黒写真のカラー化とは、白黒で表現された写真に色彩を追加することを意味します。通常、過去の写真や古い写真は白黒で撮影されていたため、当時の風景や被写体の色合いを正確に再現することができませんでした。しかし、最近のAI技術の進歩により、白黒写真をカラー化することが可能になりました。
Part2:白黒写真を無料でカラー化するソフト
ここでは、AIアルゴリズムを利用している白黒写真をカラー化にするソフト「4DDiG File Repair」をご紹介いたします。
4DDiG File Repairは、優れた画像処理の能力を持つAIアルゴリズムを利用しており、高品質なカラー化を実現します。このツールを使用することで、白黒写真を鮮やかなカラー写真に変換することが可能です。
詳しい手順は下記の通りです。
ステップ1.写真カラー化のツールキットをダウンロードする
Windowsパソコンで4DDiG File Repairを起動し、「写真修復」タブに移動します。そこから「写真カラー化」を選択し、「ダウンロード」ボタンをクリックして写真カラー化ツールキットをダウンロードします。
4DDiG File Repairを無料ダウンロード:https://reurl.cc/gDWmGV
4DDiG File Repairをすぐゲット:https://reurl.cc/M8Ad3W
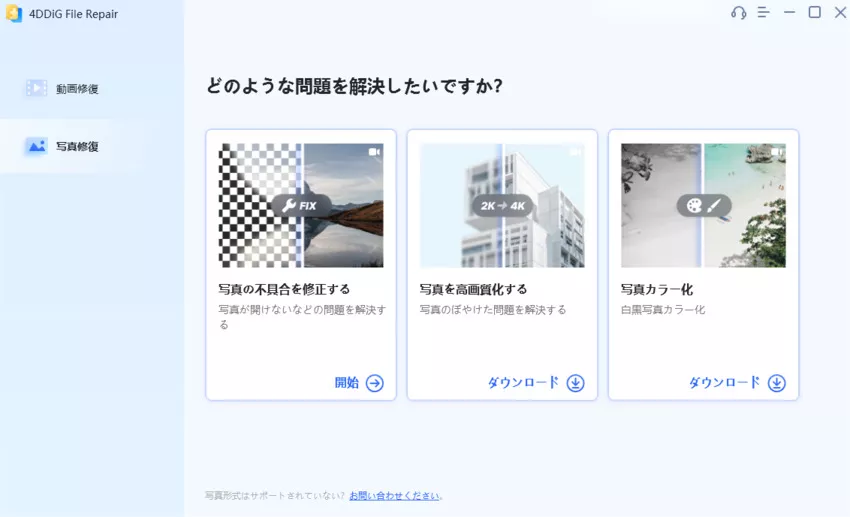
写真カラー化のツールキットのダウンロードが完了したら、「開始」ボタンをクリックして次に進みます。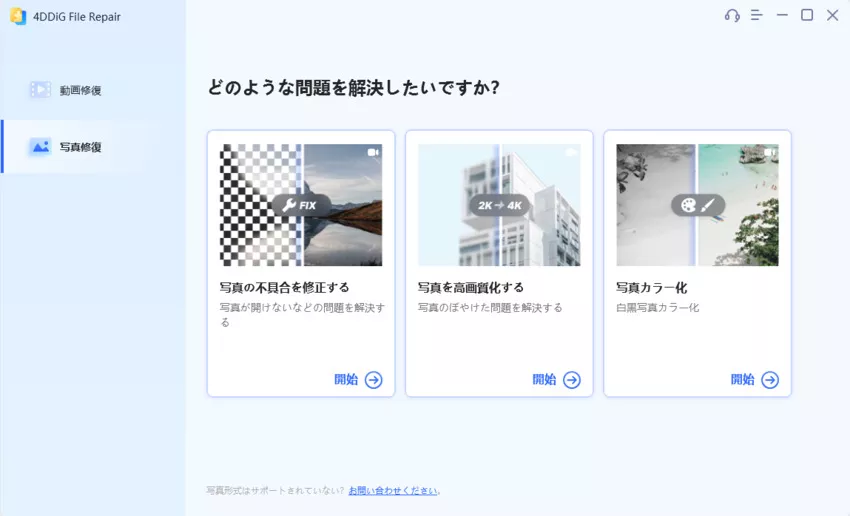
ステップ2.カラー化したい写真を追加する
カラー化したい1本または複数の白黒写真を、「写真の追加/ドラッグ」ボタンをクリックするか、ドラッグとドロップの機能を使用して、カラー化したい写真を追加します。

ステップ3.写真の解像度を調整する
白黒写真を追加したら、画像の解像度をお好みに合わせて調整します。写真に人物が映っている場合は、「顔検出」機能を有効にします。この機能は、写真フレーム内の人物の顔を検出し、カラー化処理中に自然な肌色を保持するように設計されています。
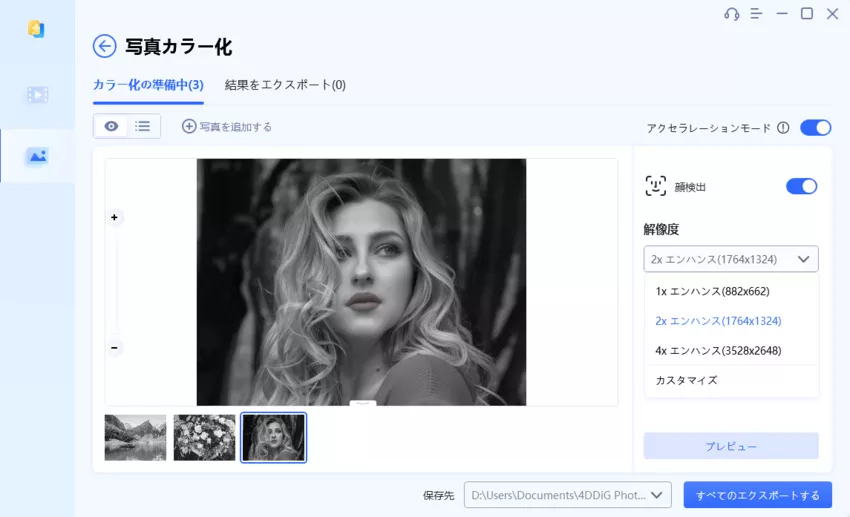
ステップ4.白黒写真のカラー化を開始する
「プレビュー」ボタンをクリックすると、4DDiG File Repairは高度なAIアルゴリズムを使って画像にカラー化を行い、自然でリアルな画像に仕上げます。カラー化のプロセスが完了したら、プレビューで元の写真とカラー化された写真を比較することができます。

ステップ5.カラー化された写真をエクスポートする
すべての白黒写真のカラー化が完了したら、「すべてのエクスポートする」ボタンを選択してパソコンに保存します。
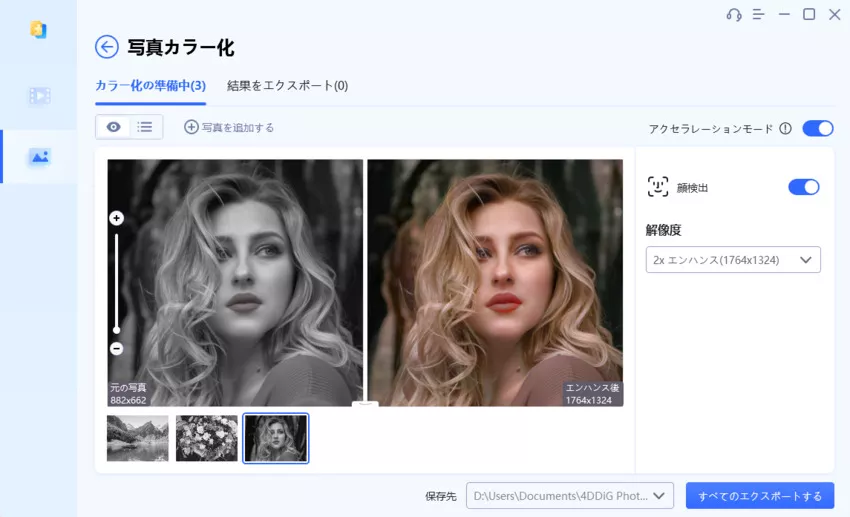
【関連記事】