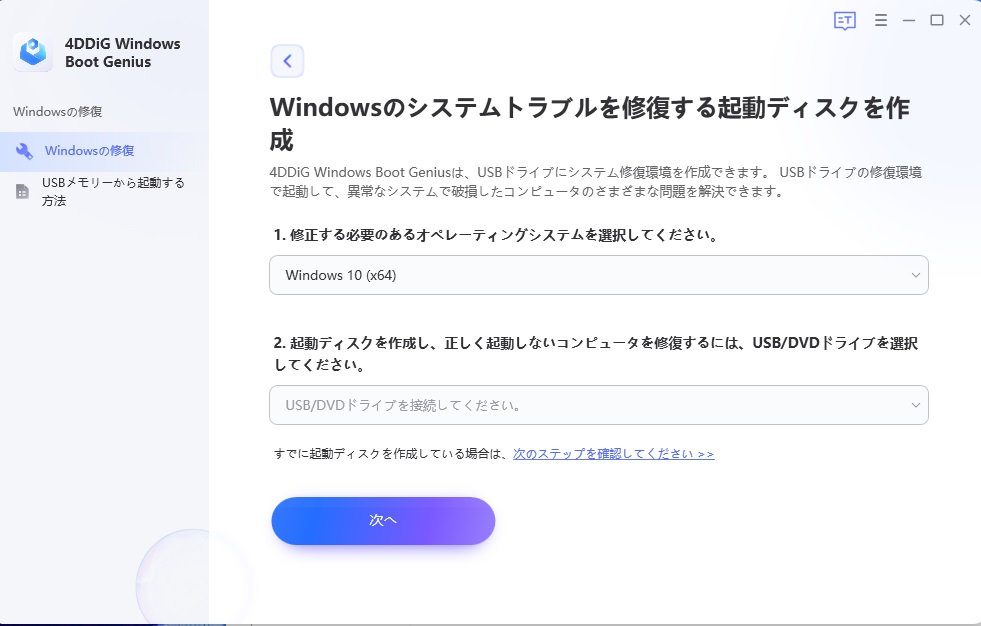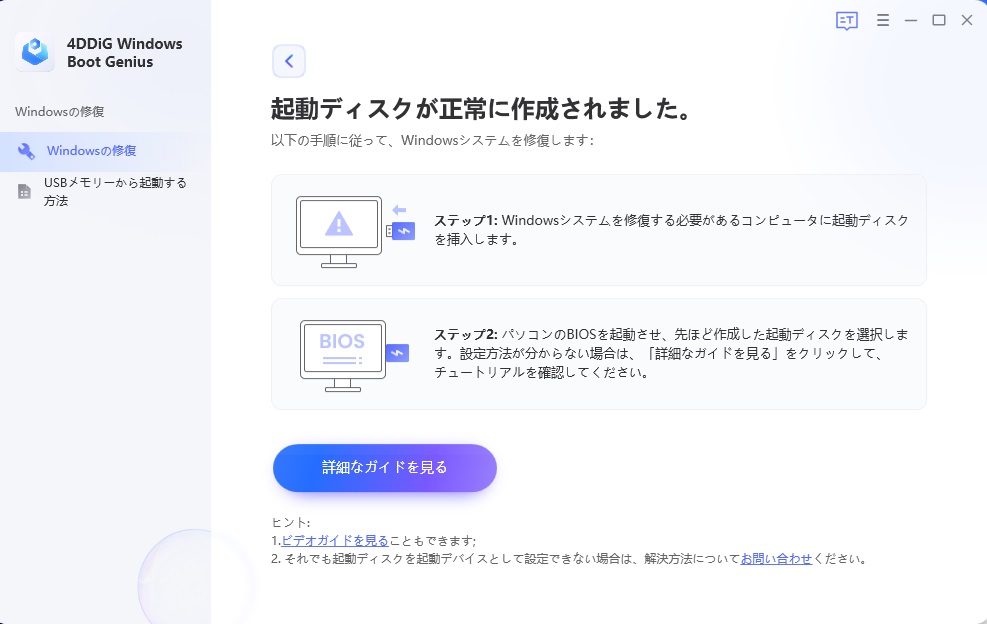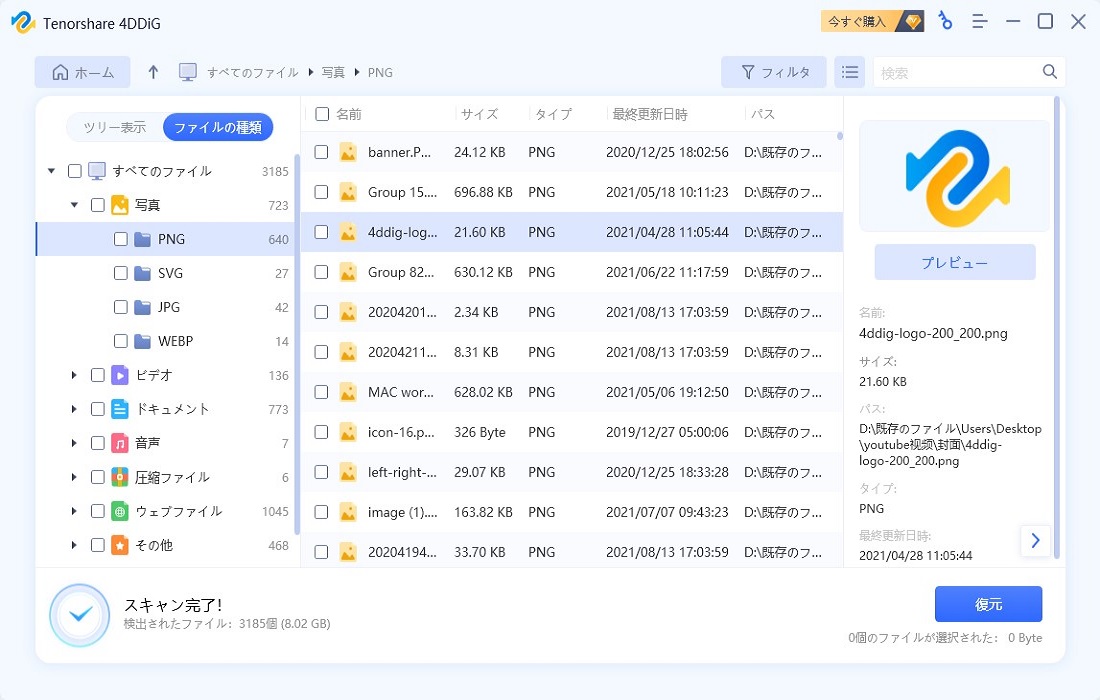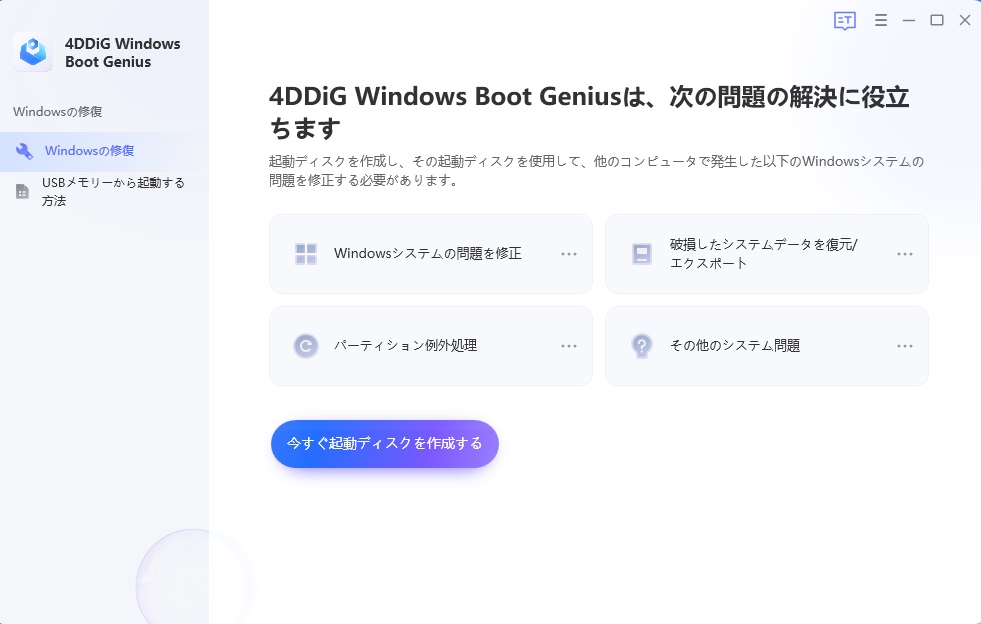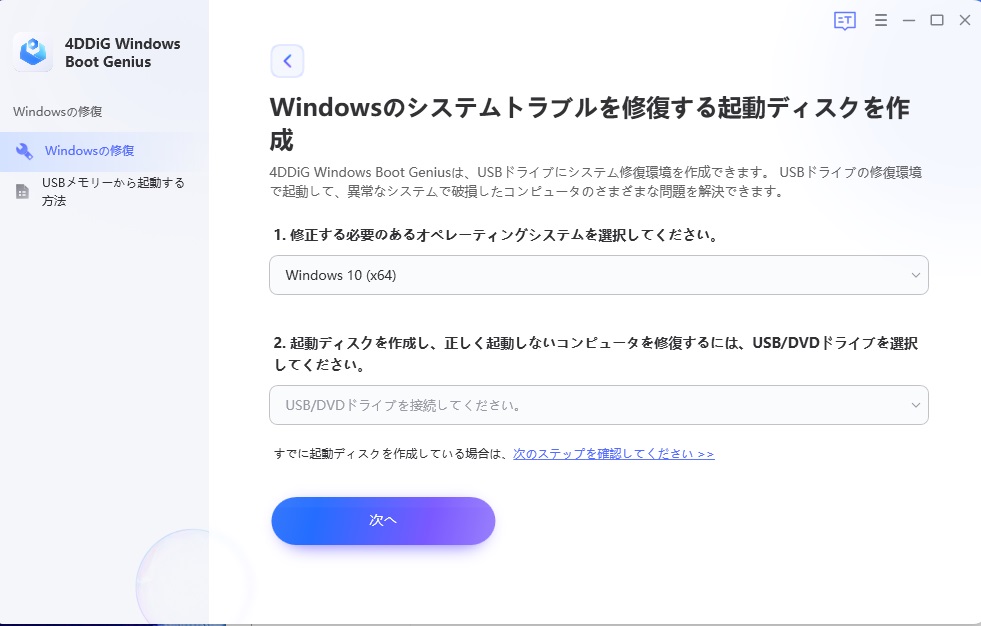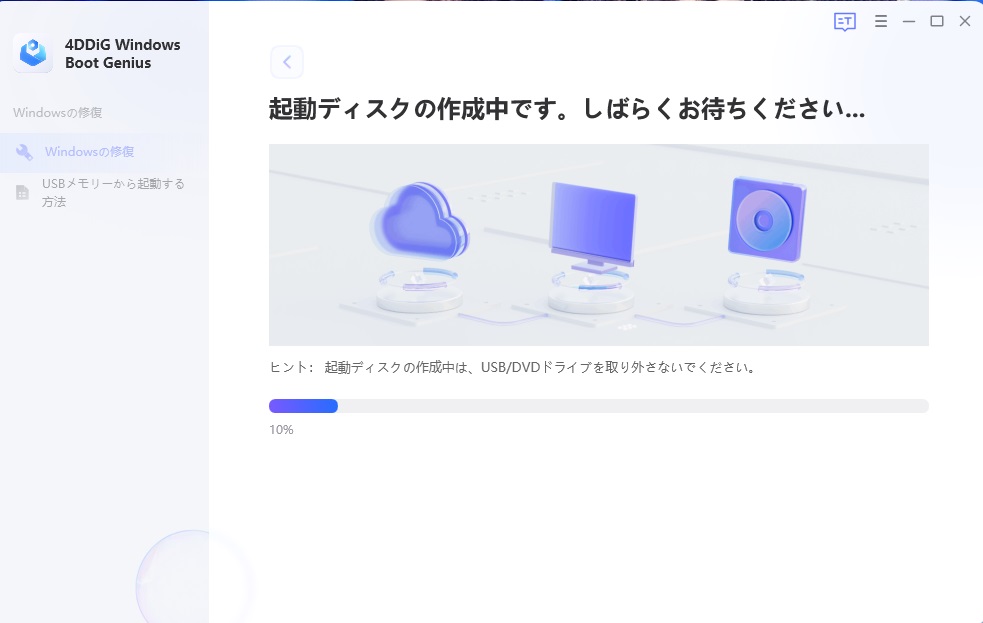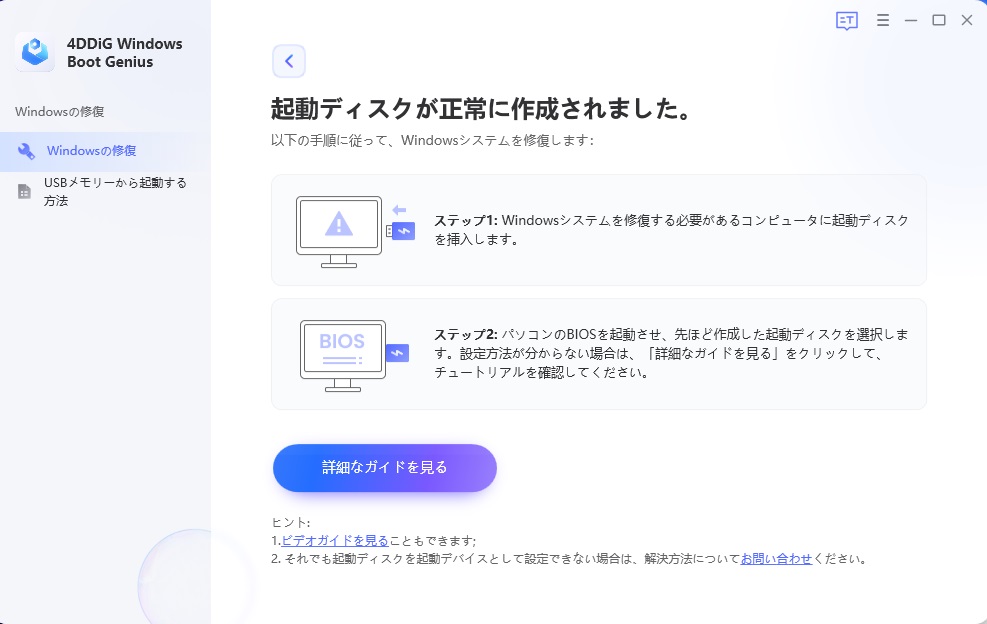Windowsアップデートは、コンピュータのセキュリティやパフォーマンスを維持するために重要です。しかし、時々アップデートに失敗することがあります。この記事では、Windowsアップデートkb5026372が失敗した場合の対処法について説明します。
1.Windowsアップデートkb5026372とは?
Windowsアップデートkb5026372は、MicrosoftがリリースしたWindows向けのアップデートパッケージです。このアップデートは、セキュリティやバグ修正、機能追加が含まれている可能性があります。アップデートを適用することで、システムの安定性やパフォーマンスが向上します。
2.アップデートkb5026372が出る原因
アップデートが失敗する主な原因は以下の通りです。
①システムの不具合
②インターネット接続の問題
③ハードウェアの問題
3.アップデート失敗時の対処法
アップデートに失敗した場合、以下の対処法を試してみてください。
1. 再起動する
まず、コンピュータを再起動してみてください。これにより、一時的なシステムの不具合が解決されることがあります。
2. インターネット接続を確認する
アップデートのダウンロードやインストール中にインターネット接続が切れると、アップデートが失敗することがあります。インターネット接続が安定していることを確認し、再度アップデートを試みてください。
3. ハードウェアの問題をチェックする
ハードウェアの問題がアップデートの失敗につながることがあります。特にストレージの空き容量が不足している場合、アップデートが適用できないことがあります。ストレージの空き容量を確認し、必要であれば不要なファイルを削除してください。
4. 修復ツール「4DDiG Windows Boot Genius」を使う
「4DDiG Windows Boot Genius」は、Windowsのブート問題やアップデート失敗に対処するためのツールです。このツールを使って、システムの問題を修復し、再度アップデートを試みてください。
手順1.4DDiG Windows Boot Geniusをインストール、起動させます。
★「4DDiG Windows Boot Genius」無料ダウンロード:https://bit.ly/41p8T8U
★「4DDiG Windows Boot Genius」を入手:https://bit.ly/44OW2jy
手順2.動かなくなったPCが正常に起動されると、4DDiG Windows Boot Geniusが自動的に起動します。「自動修復」をクリックして先に進みます。
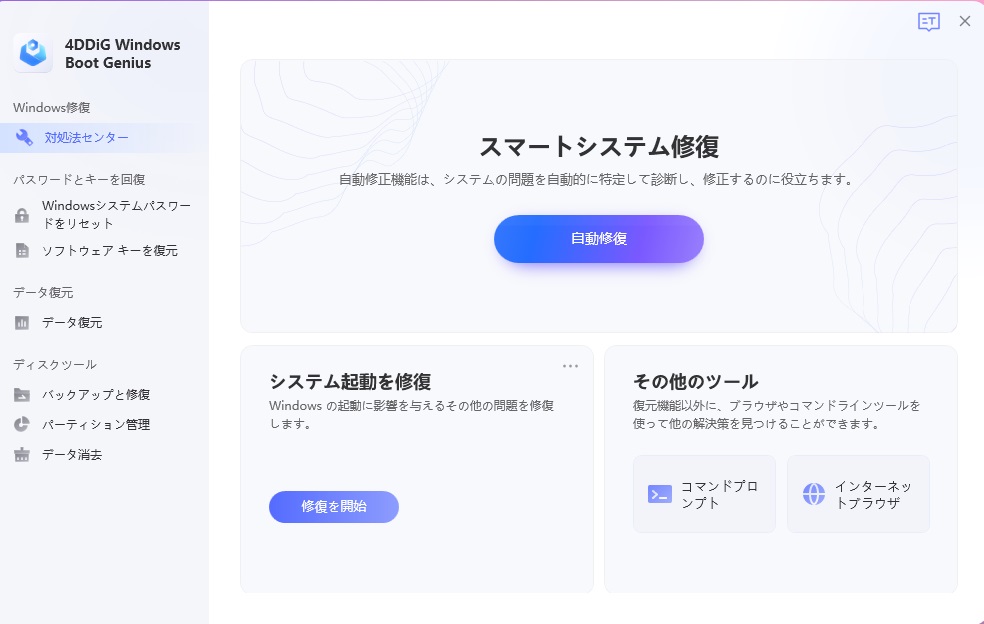
手順3.次に、修復するパーティションを選択し、「修復を開始」をクリックします。
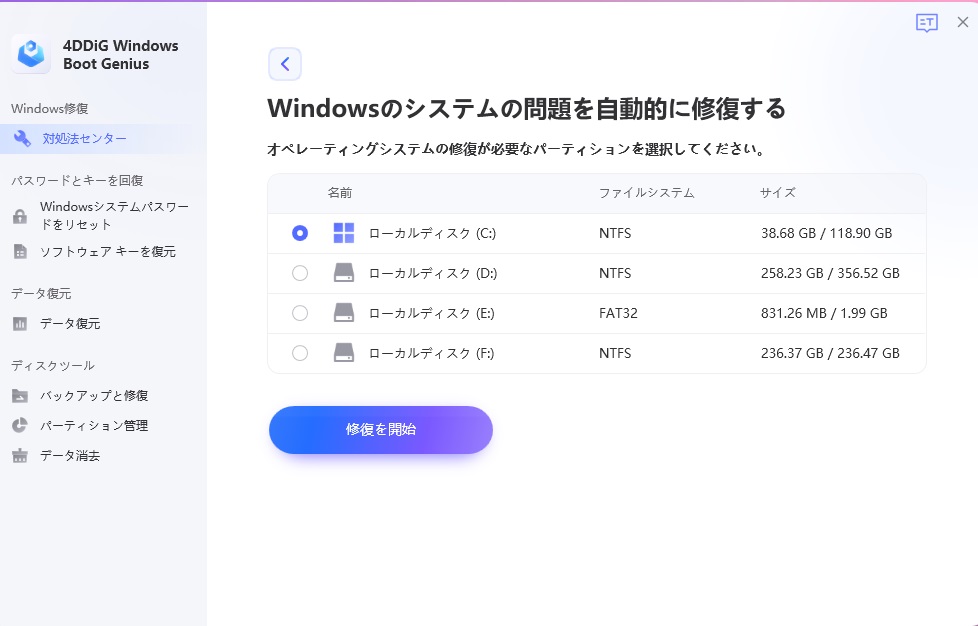
手順4.自動修復が完了すると、PCが再起動し修復結果が表示されます。
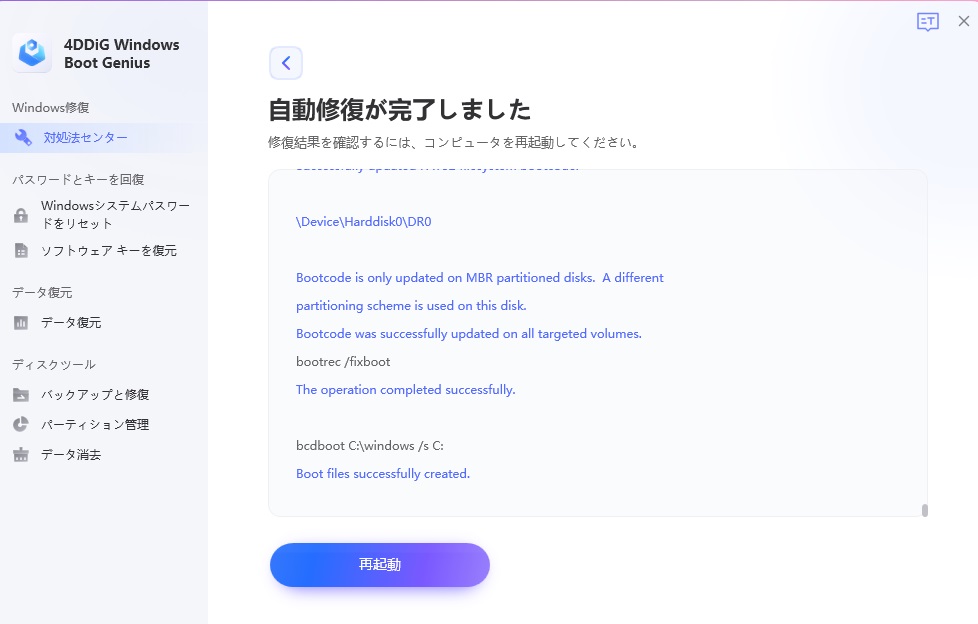
まとめ
Windowsアップデートkb5026372が失敗した場合、再起動やインターネット接続の確認、ハードウェアの問題チェックなどの対処法を試してみてください。また、システムの問題の場合は、「4DDiG Windows Boot Genius」を使用してデータを復元することができます。アップデート失敗による問題を解決することで、システムの安定性やパフォーマンスが向上し、より快適なコンピュータ環境を維持することができます。